Alfa Romeo 159 ( Blue&Me )
Om uw GPS-apparaat bij te werken: Alfa Romeo 159 ( Blue&Me ) met de laatste update, volg de volgende instructies.
Eerst en vooral, zorg ervoor dat je het updatebestand voor uw Alfa Romeo 159 ( Blue&Me ) apparaat, gedownload van SpeedcamUpdates.com.
Als nog niet nog het, kunt u het nu het invullen van het formulier u op deze pagina ziet.
- Alle bestanden uit het zip pakket SpeedcamUpdates. Als het bestand dat u hebt gedownload, is niet een ZIP-bestand: het bestand is al uitgepakt, en u kunt doorgaan met de volgende stap van deze installatie-instructies.
Methode 1.
- Deze methode is geldig als u uw Alfa Romeo 159 ( Blue&Me )-apparaat verbinden met uw PC-computer en toegang krijgt tot de hoofdgedeelde map van het apparaat.
- Sluit uw Alfa Romeo 159 ( Blue&Me )-apparaat aan op uw computer via een USB-kabel. Als alles goed gaat, moet je een nieuw station zien dat je verkennen met behulp van Windows Verkenner of Finder als je Mac gebruikt.
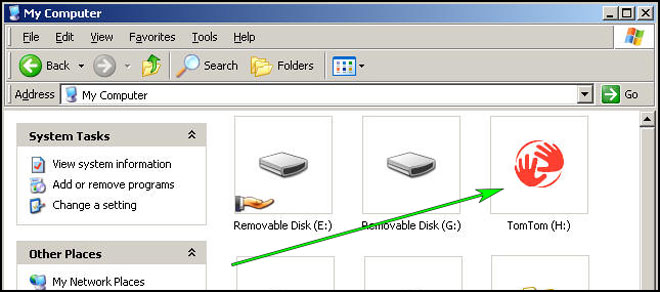
- Met behulp van de File Explorer zoek naar de map met een regio of land naam, zoals West-Europa, Spanje, Italië, Verenigd Koninkrijk.
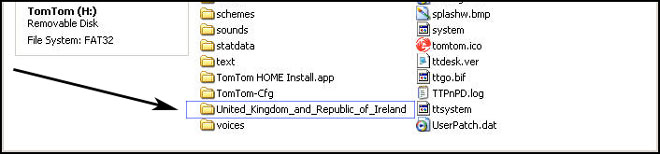
- Kopieer de uitgepakte bestanden van SpeedcamUpdates, OV2 en BMP, naar de map die u in de stap eerder hebt geïdentificeerd.
- U waarschuwingen inschakelen en waarschuwingsgeluid instellen wanneer u de flitsers nadert, in de sectie ' waarschuwingen inschakelen '.
- Log in op uw Alfa Romeo 159 ( Blue&Me ) account
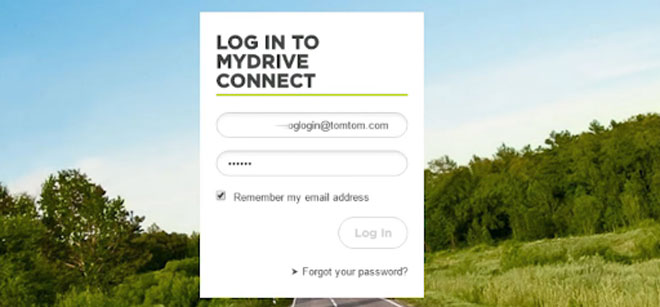
- Registreer uw Alfa Romeo 159 ( Blue&Me ) apparaat of selecteer het als het al geregistreerd is.
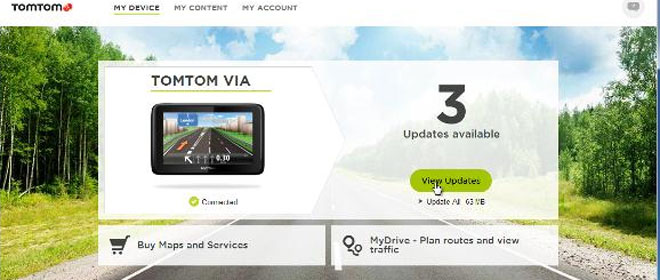
- U bent nu klaar om methode 2 of methode 3 te kiezen voor de installatie van flitsers.
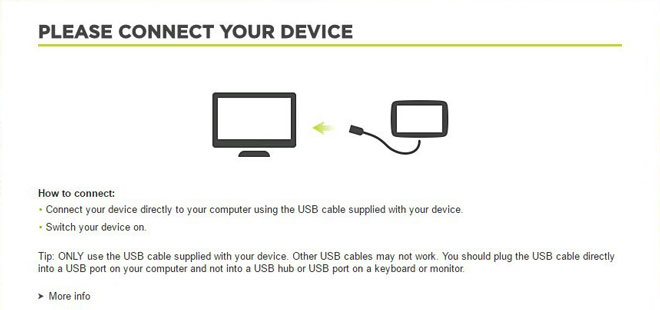
Methode 2.
- Route planner gebruiken
- Ga naar de website: MyDrive
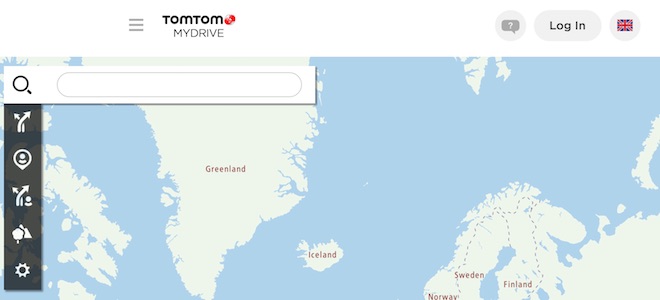
- Login en klik route planner = > mijn plaatsen = > POI-bestanden = > POI-bestand importeren
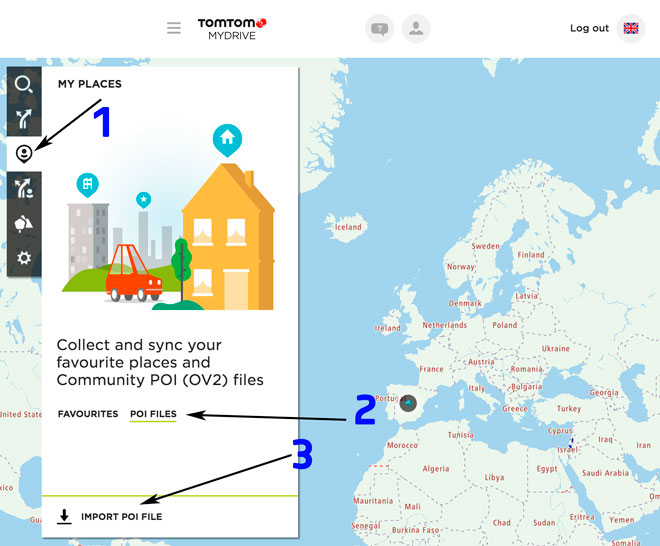
- Selecteer elk OV2-bestand dat u hebt gedownload van SpeedcamUpdates en druk op import knop.
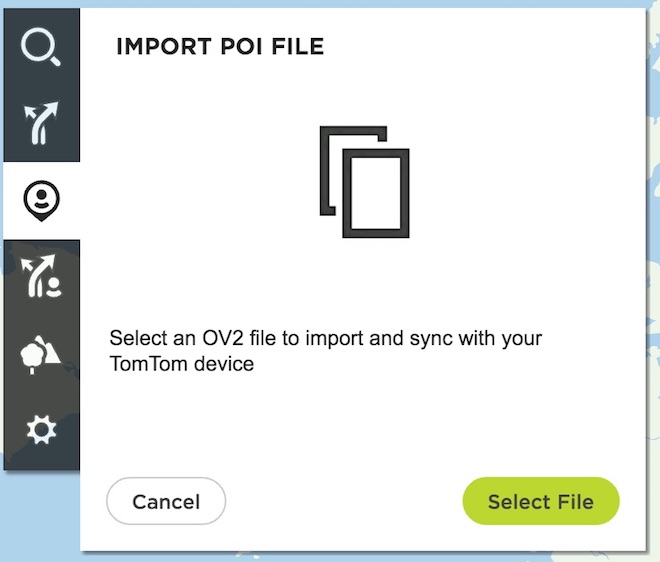
- Bestanden worden automatisch overgebracht naar uw Alfa Romeo 159 ( Blue&Me )-apparaat.
- U waarschuwingen inschakelen en waarschuwingsgeluid instellen wanneer u de flitsers nadert, in de sectie ' waarschuwingen inschakelen '.
Methode 3.
- Community-inhoud toevoegen met MyDrive
- Klik met de rechtermuisknop in het MyDrive Connect-pictogram in het systeemvak en selecteer Community-inhoud beheren
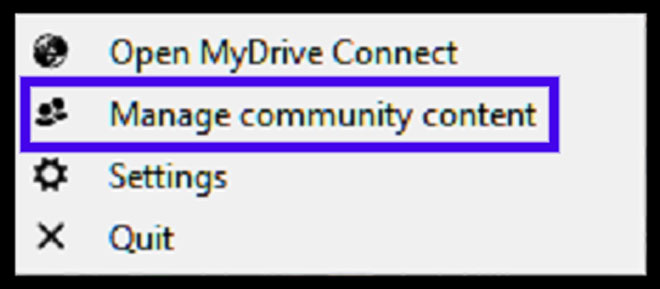
- Je moet elk te downloaden OV2-bestand van SpeedcamUpdates toevoegen door op POI-knop toevoegen te drukken. Vergeet niet om de bijbehorende bmp ook die is opgenomen in de gedownloade bestanden toe te voegen.
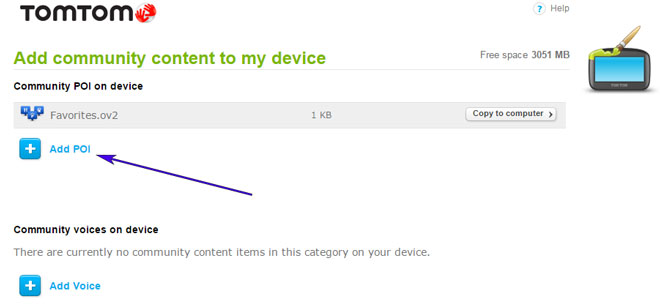
- Wanneer u klaar bent, drukt u op Install om alle informatie naar uw apparaat over te brengen.
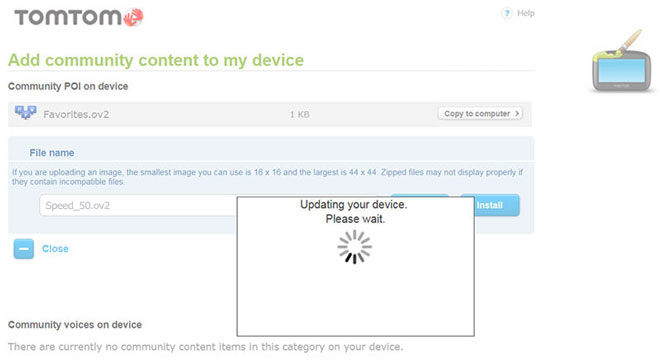
- Waarschuwingen inschakelen
Om Alertes in te schakelen, gaat u naar de hoofd > instellingen > POI-instellingen > waarschuwen bij het naderen van een POI
Zoek in de categorieën waar flitsers zich bevinden
Selecteer afstand en waarschuwingsgeluid per categorie
Er wordt een luidsprekerpictogram weergegeven dicht bij de naam van de categorie.
Er zijn 3 verschillende methoden om flitsers te installeren op je TomTom-apparaat, afhankelijk van de mogelijkheden en Releasedatum.
Om methode 2 of methode 3 te kunnen gebruiken, moet je TomTom software installeren. Volg de volgende instructies om dit te doen.
Download en installeer software MyDrive van TomTom.
Je hebt een geregistreerd TomTom-account nodig.
Verbind je TomTom-apparaat met je computer en start de software ' MyDrive Connect '.
Vergeet niet dat u vrij uw download kunt aanpassen. Krijg toegang tot het Configuratiescherm van de klant en de customization tool gebruiken om een aangepaste snelheid camera database volgens uw behoeften. Als uw apparaat niet ongevoelig zijn voor de grootte van de nieuwe update, zal u dit hulpprogramma nodig hebben. U kunt toevoegen en verwijderen van gegevens van de camera van de snelheid van landen naar uw huidige setup.
KLANT REACTIES
Lotte O.
Geweldige service! Ik heb de gegevens voor mijn GO Live 825 ontvangen en nu is mijn GPS weer helemaal up-to-date. Bedankt voor de snelle en efficiënte dienstverlening!
Eva O.
Geweldige service! Ik heb de gegevens voor mijn Sony XNV-L66BT GPS-apparaat ontvangen en het was heel eenvoudig om het kaartbestand bij te werken. De kwaliteit van de gegevens is uitstekend en nu kan ik mijn voertuig nauwkeurig navigeren. Bedankt voor de
Lotte Q.
De data die ik heb ontvangen voor het bijwerken van de kaart van mijn VIA Live 120 Europe Traffic GPS-apparaat was van uitstekende kwaliteit. De service die ik ontving was snel en efficiënt. Ik ben zeer tevreden met de resultaten en zou deze website zeker
